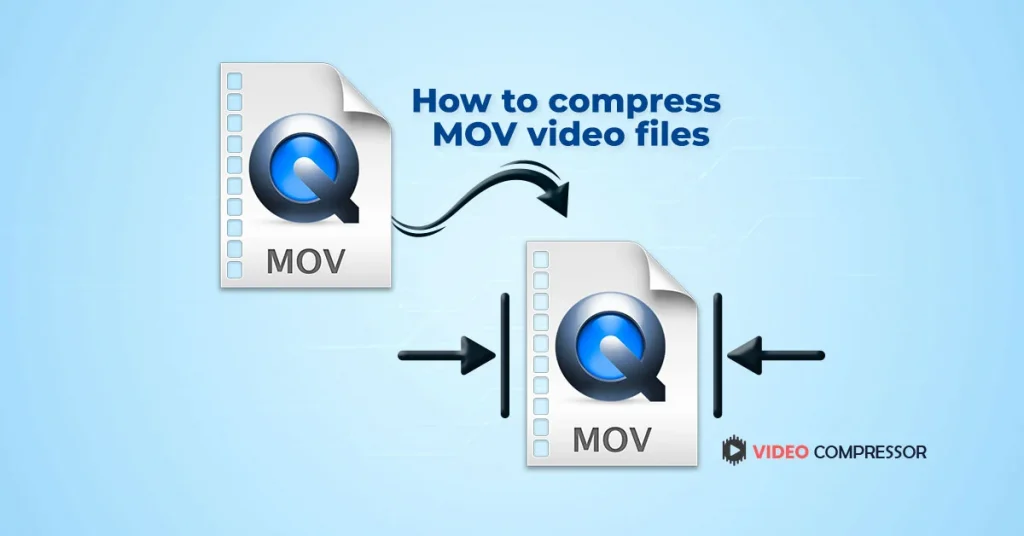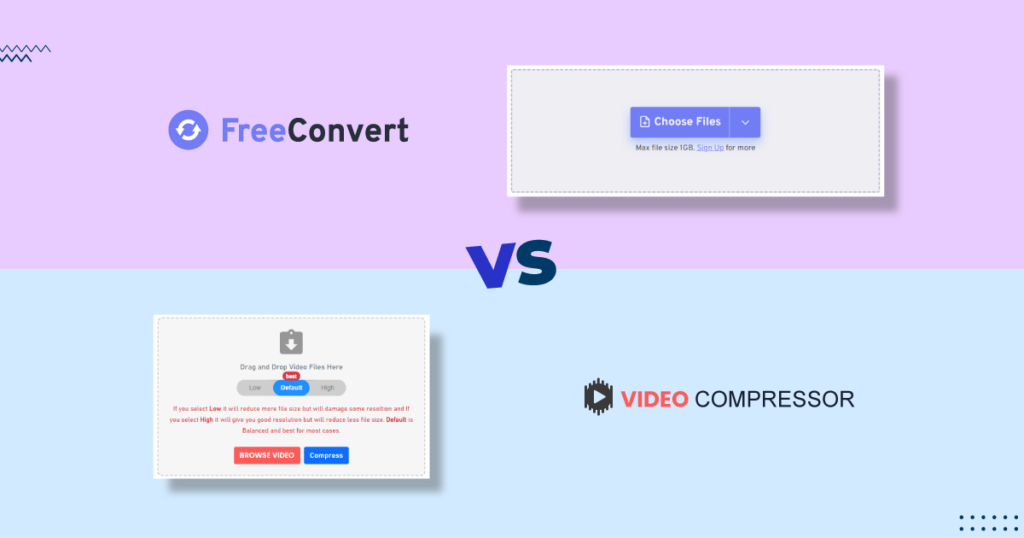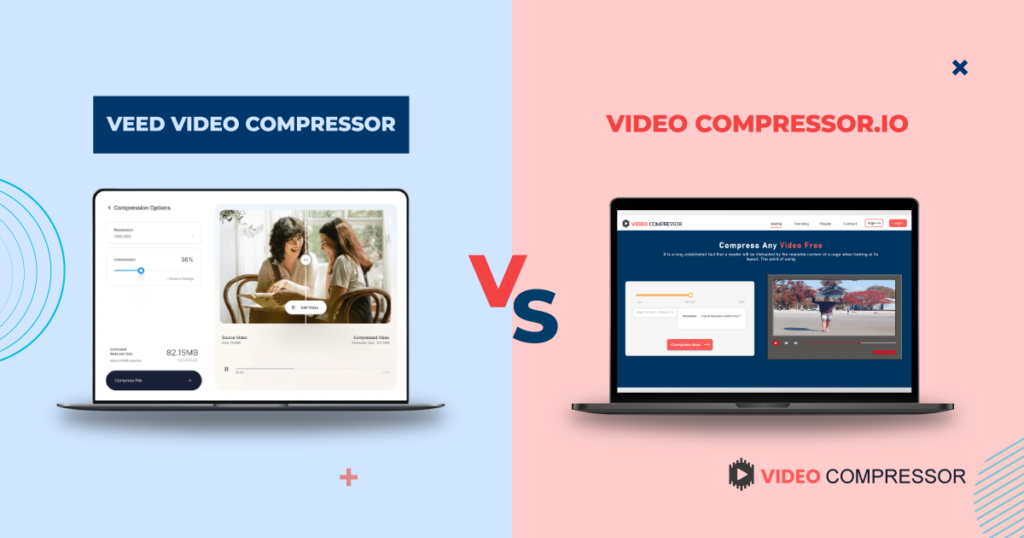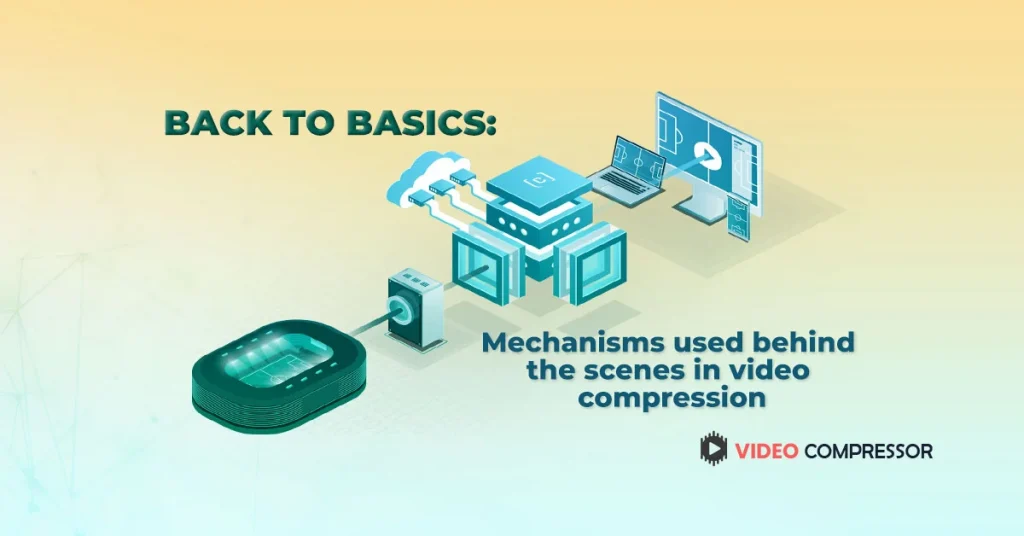3 Easy Ways to compress video without losing quality
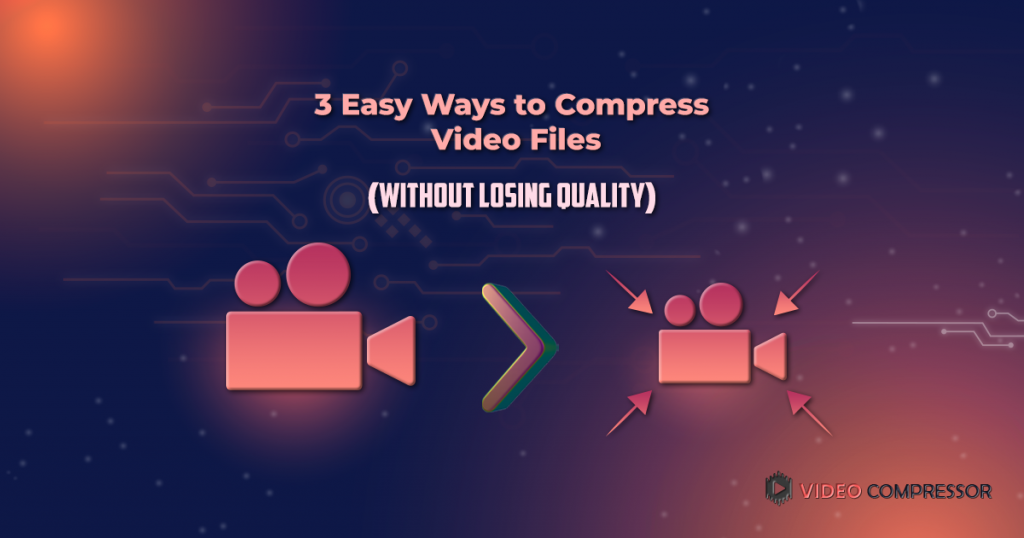
All the effectiveness of a video is clearly in its quality. Sometimes, the video quality comes with the file size. But Uploading or sending a video in good quality becomes a problem for people. But now it became easy to compress a video without losing its quality. Figuring out how to squeeze a video does not challenging and takes up a lot of disk space. I personally try different compressors that compress video without losing quality and gathered the 3 easy ways to compress video online without losing quality. You can learn in this guide How to compress video without losing quality. how to compress video for free as well as how to share it as a link or in an email. Furthermore, it’ll significantly speed up your video creation and editing process as you do not have to work with giant video files.
How to compress a video quickly and easily
Some people are looking for quick and easy solutions so most people go for reliable tools to solve their problems and work as free video compressor. The best part is that you can efficiently compress a video using one of these three tools without losing the original quality of your video. So many free compressors video solve your problems within a minute. Below are the three best tools that can help you out:
Quicktime Player (Mac)
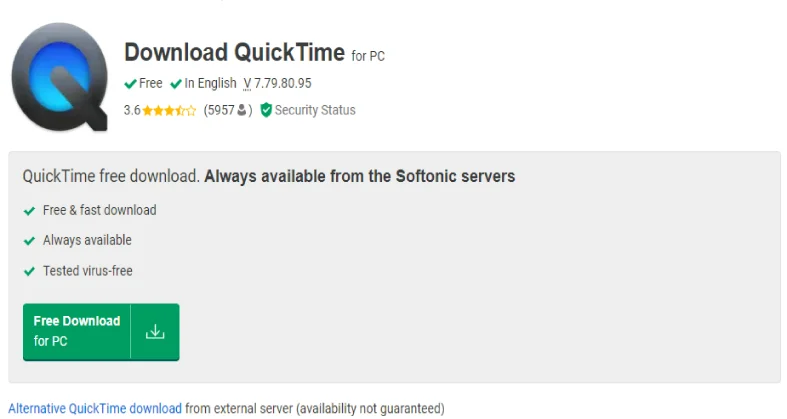
Time needed: 5 minutes.
Apple’s default media player certainly has a lot of wonderful options for reducing your file size and making it smaller and compress your video for different social media like Discord. The only difficulty is that you can not use it on any other OS.
To reduce video size with QuickTime, follow the given steps:
- Open Quicktime
Open the Quicktime on your application folder, click the file, and then open the file to load your video file.
- Adjust File size
To start reducing your video, go to file FIle> Export as and select an option you like. Unfortunately, this software does not provide you with so many options just like some other apps. But you will see 4k (if available), 1080p, 720p, and 480p options.
- Export Video
After selecting the resolution you can export your video.
Here’s what the export as options means:
- 4K: This offers you 3840 x 2160 resolution.
- 1080p: This provides an output file with 1920 x 1080 resolution.
- 720p: This offers you a 1280 x 720 resolution.
- 480p: This gives you an output file with 640 x 480 resolution. This means you can download your compressed video in this format
Unfortunately, it will not help you to resize your video, so if you want to Reduce Video File Size, you will require to use another tool.
VLC (Windows, Mac, Linux)
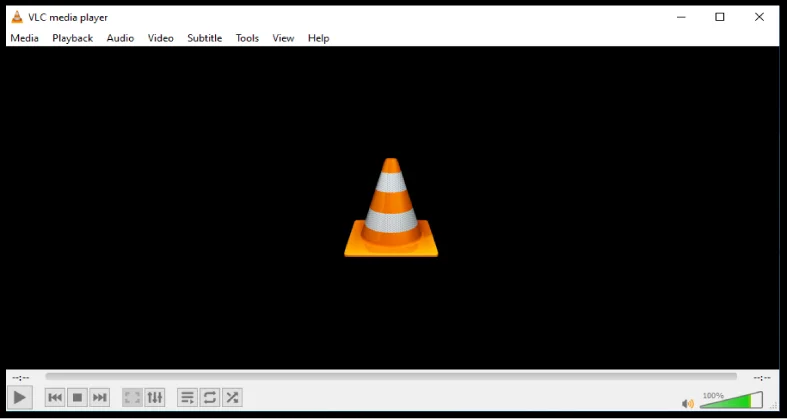
VLC is one of the most well-known and free media viewing and video editing applications around. People believe that VLC is a great option for compressing video files. You can use this tool on Linux, Windows, or Mac.
- Step 1: First install the software on your device and then go to files after that click on convert/stream.
- Step 2: Click on open media and then choose the video that you want to compress.
- Step 3: When you select the video then you have to select a preset.
- Step 4: If you want to change the bitrate on the video codec page then click customize.
- Step 5: Click on the “save as” file option, name the new file, and select a target file for your compressed video.
If you want to reduce video size of a large file, it probably takes a little more time. But when it is done, you will have a new file that needs a lot less space.
VEED (Web)
There are many different websites that will allow you to upload a video and compress it for you online and for free. A few of them require a monthly fee and others are totally free of cost. They require only the video that you want to compress. This compressor is one of the best and Free video compressors online that can reduce video size without losing quality
This compressor video gives an easy-to-use video compression tool to freely lower the video file size and you. It works within your browser, and with both Mac and windows. Veed online compressor tool supports Avi, WMV, MP4, MOV, and FLV video file formats. This tool download video in all formats Avi, Mp4, and many other formats. Below are the steps to use this Free video compressor.
Step 1: Firstly, go to the veed compressor and upload the file.
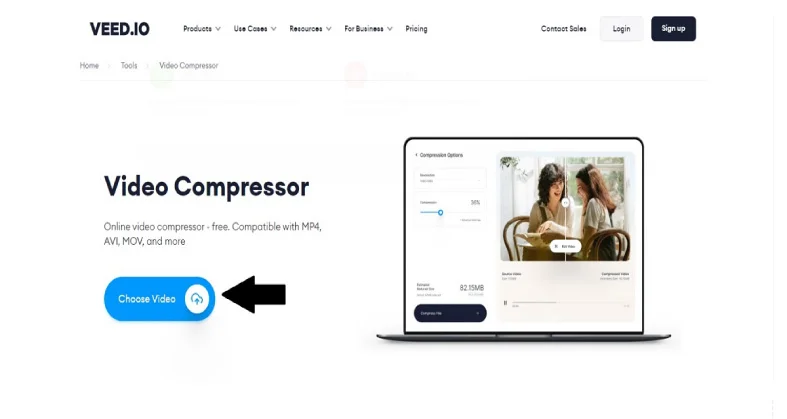
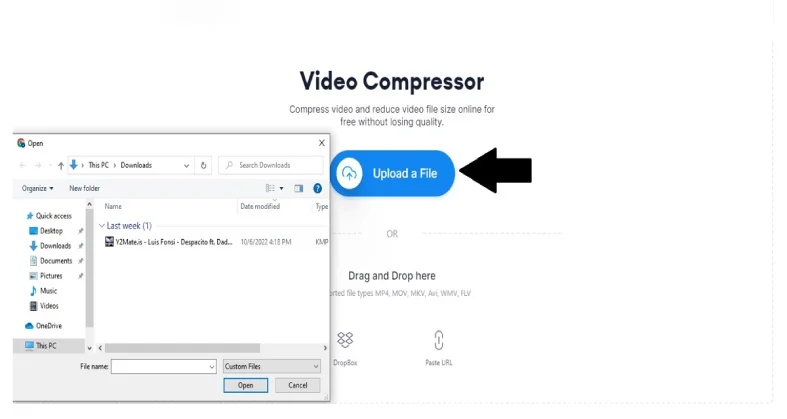
Upload Methods:
- Upload a video file from your laptop or computer
- Upload via dropbox
- Paste the URL of the youtube video
Step 2: Now Modify the video compression Mp4 settings according to your desire.
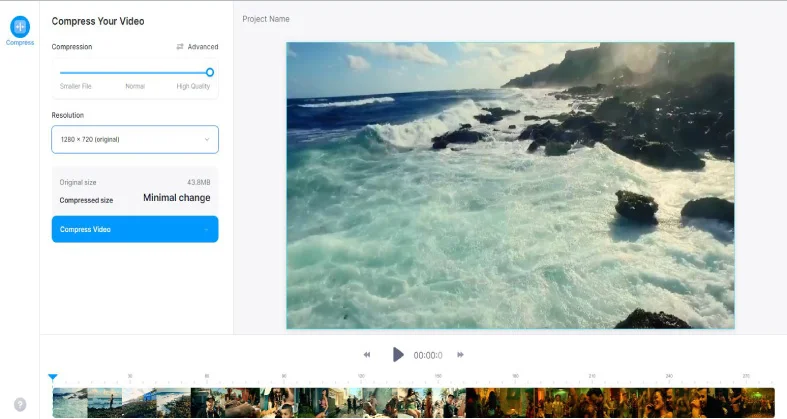
Once you select the file and upload it, you will see a page that allows you to adjust between video compression and quality. This tool tells you the exact video size so you know how much smaller or larger to compress the size of the video. This is the best to compress Mp4 video according to your exact desire.
Step 3: Download video file that you compressed.
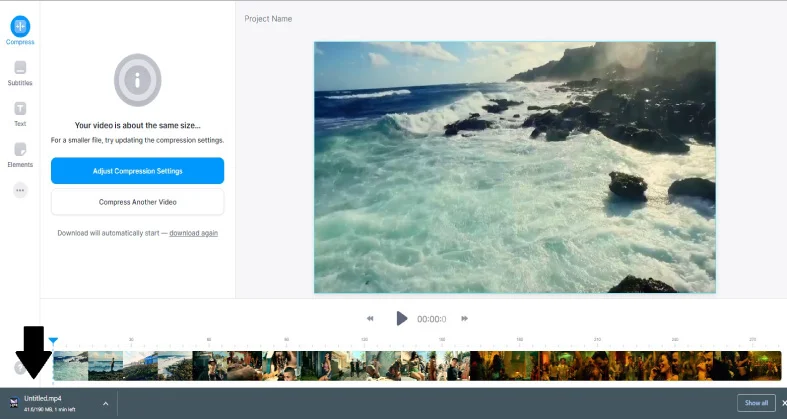
It is challenging to find the point where your video is balanced but a bit of experimentation will make you able to do it. Finding the exact right size and quality is important, especially, if you are hosting your own videos. By using all these compressors you can compress Mp4 video for your social media like discord Facebook, Whatsapp and many others.
You have to give your viewers the best quality without using extreme bandwidth that you have to pay money. And compression of video can help you with that.
You May Also like:
7 Easy Ways To Compress A Video File
What are Video compression standards and how one can exploit them